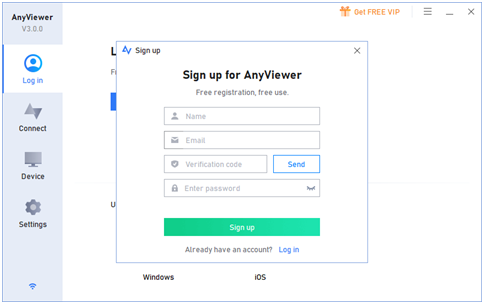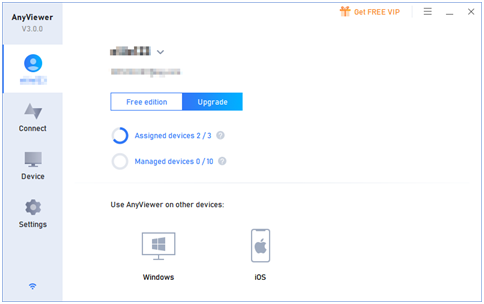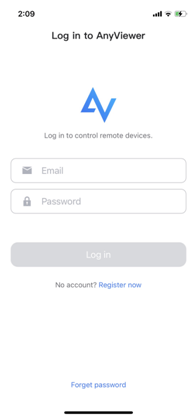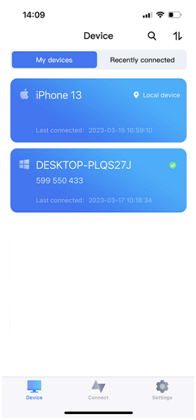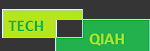Can I control Windows 10 from my iPhone?
Picture this: you're enjoying a peaceful weekend getaway in the countryside, surrounded by nature's beauty, when an urgent task lands on your lap courtesy of your boss. It requires you to access your office computer running Windows 10. The mere thought of cutting your trip short and leaving your family behind dampens your spirits. However, fear not! In this situation, armed with nothing but your trusty iPhone, you may wonder: is it possible to remote access Windows 10 from iPhone?
With the rise of remote work nowadays, the demand for remote computer access has surged. In response to this need, AnyViewer enters. This handy tool allows you to establish a connection between remote Windows computers. However, what if you find yourself on the move without a trusty laptop by your side? Fret not, for there is still a way to access a remote Windows 10 or 11 PC using none other than your mobile device, for example, an iPhone or iPad.
AnyViewer: Best software to remote access Windows 10 from iPhone
When it comes to remote access Windows 10 from iPad or iPhone, AnyViewer takes the crown as the go-to software. With its exceptional compatibility across Windows, iOS, and even Android, it stands out as the top choice for mobile remote desktop access. Now, let's delve deeper into the world of AnyViewer and uncover its impressive features and capabilities.
What sets AnyViewer apart?
Here are the compelling reasons why we wholeheartedly recommend AnyViewer.
Wide compatibility: AnyViewer works seamlessly with iOS 10.0 or later and supports various Windows versions on PCs, ensuring broad device compatibility.
Flexible connection options: With AnyViewer, you have the flexibility to request remote control or establish an unattended remote desktop connection by entering a security code, providing convenience based on your specific needs.
Enhanced security: AnyViewer prioritizes the security of your data throughout the entire remote session, utilizing advanced Elliptic Curve Cryptography (ECC) encryption to prevent data leakage and unauthorized access.
Swift and high-quality connections: Developed by a skilled technical team, AnyViewer delivers fast remote connections with excellent image quality, ensuring a smooth and efficient user experience.
User-friendly interface: AnyViewer boasts an intuitive and straightforward interface, simplifying the remote access process. The iOS version even provides a gesture manual to help you get started quickly.
Free version with additional features: AnyViewer's free version offers additional functions and impressive connection speeds, allowing you to enjoy its capabilities without any financial commitments.
What are the features of AnyViewer for mobile devices?
With its considerate features, AnyViewer ensures a seamless remote desktop experience.
Power management: Take charge of your computer's power options during the remote session. With a simple click on Power Management, you can lock, restart, or shut down your computer directly from your phone.
Device management: AnyViewer allows you to effortlessly manage connected devices. Once you have established a connection with a device, it will appear in the Currently Connected list, granting you convenient control another computer remotelyand management capabilities.
Show desktop: Seamlessly switch between the desktop and the current interface on the remote PC with a single click, ensuring effortless navigation and multitasking during the remote session.
Hide desktop wallpaper: In situations where network conditions are less than optimal, you have the option to hide the desktop wallpaper. This helps optimize the remote session's performance and ensures a smoother experience.
Flexible control modes: AnyViewer offers two control modes to suit your preferences. Mouse Mode allows you to control the PC using the virtual cursor, while Touch Mode enables control through taps on your phone's screen.
Screen rotation: Customize your remote session window by rotating the screen horizontally. This feature ensures that the remote session perfectly matches your phone or tablet's orientation, enhancing the overall viewing experience.
How does AnyViewer work?
Now, let's delve into the process of using AnyViewer to remotely access Windows 10 from iPhone or iPad. It's worth noting that AnyViewer also supports Android, which means you can also utilize it to remote access Windows 10 from Android. The steps for both devices are quite similar. The process is divided into two parts for your convenience.
Part 1. Set up AnyViwer on Windows 10 computer previously
Step 1. Begin by downloading, installing, and launching AnyViewer on Windows 10 computer.
Step 2. Once the installation is complete, open the application, and you will be greeted with the login screen. If you have registered on the official website, you can log in to your account directly.
Step 3. Proceed with the sign-up process by providing the necessary information to create your account.
Step 4. After successfully logging in, you will be directed to the AnyViewer interface, where your home computer will automatically be linked to your logged-in account.
Part 2. Remote control Windows 10 from iPhone over AnyViewer
Step 1. Install and launch AnyViewer on your iPhone. Utilize the login credentials you created during the setup process to access your account.
Step 2. In the "My devices" section, you will find a list of all the devices connected to your account. Locate the target Windows 10 computer in the list and tap on it to select it to achieve unattended remote access from your iPhone.
Step 3. To establish a quick connection with your home PC, choose the "One-click control" option.
Conclusion
This post introduces a method for remote access Windows 10 from iPhone. The recommended remote desktop software in this case is AnyViewer. AnyViewer is known for its compatibility, speed, and security. Notably, it is available free of charge, making it a cost-effective solution. AnyViewer can be used on iPhones, iPads, and Android to conveniently control PCs remotely.