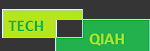Are you struggling to manage your disk partitions effectively on your Windows PC? If so, you're not alone. Many users find it challenging to resize, create, delete, or modify partitions without the right tools. Fortunately, with a reliable Windows Partition Manager, you can simplify this process and take full control of your disk space. In this article, we'll explore the concept of a Windows Partition Manager, its benefits, how to choose the right one, and provide a step-by-step guide on using it effectively.
What is Windows Partition Manager?
Managing disk partitions is crucial for optimizing storage space, improving system performance, and organizing data on your Windows PC. However, the built-in disk management tools provided by Windows may not offer all the features you need. This is where a Windows Partition Manager comes in.
A Windows Partition Manager is a software tool designed to help users manage disk partitions effectively. It provides a user-friendly interface that allows you to perform various operations, such as creating, deleting, resizing, and merging partitions. Additionally, it often offers advanced features like converting disk partitions between different formats and recovering lost or deleted partitions.
Using a Windows Partition Manager offers several benefits:
Improved disk space utilization: With a partition manager, you can resize partitions and allocate disk space according to your needs, ensuring optimal utilization of your hard drive.
Flexibility and scalability: Partition managers allow you to create new partitions, merge existing ones, or split them into smaller partitions, providing flexibility to adapt to changing storage requirements.
Data organization: By creating separate partitions for different types of data, such as the operating system, applications, and personal files, you can organize your data more efficiently, making it easier to manage and locate specific files.
System performance optimization: By resizing or relocating partitions, you can improve system performance, especially when dealing with fragmented or heavily utilized partitions.
Data recovery: In case of accidental partition deletion or data loss, many partition managers offer recovery tools to help you restore lost partitions and retrieve valuable data.
Next, I will tell you what is the best windows partition manager on the market.
AOMEI Partition Assistant Standard - top Windows Partition Manager for free
When selecting a Windows Partition Manager, it's important to consider certain factors to ensure you choose the right tool for your needs. Here are some key factors:
Compatibility: Ensure that the partition manager is compatible with your Windows version and supports the file systems used by your partitions, such as NTFS or FAT32.
User-Friendly Interface: Look for a partition manager with an intuitive and user-friendly interface that makes it easy to navigate and perform operations without confusion.
Feature Set: Evaluate the features offered by different partition managers. Key features to look for include partition resizing, creation, deletion, merging, converting, and data recovery.
Reliability and Reputation: Research and read reviews to identify reliable partition managers with a good reputation for stability and data safety.
Customer Support: Check if the partition manager provides reliable customer support in case you encounter any issues or need assistance.
Considering these factors, AOMEI Partition Assistant Standard is a highly recommended free partition software. It is a feature-rich partition management tool that offers a user-friendly interface, extensive functionality, and excellent customer support. It supports all recent versions of Windows and provides a wide range of features to meet your disk management needs effectively.
Now, I will take "Merge Partition" feature as an example. When there is not enough space on the C drive, you can merge one partition with sufficient free space to the C drive to extend it. Or if your disk has unallocated space but it's not adjacent to the C drive, this feature can also help you.
Step 1. Install and launch AOMEI Partition Assistant. Right-click the partition which you really want to merge, then you can simply choose“Advanced” and select“Merge Partition”.
Step 2. In the pop-up window that you can see, tick the partition in the check box and select the target partition (we choose E:) And then you can simply click "OK" button to continue. In this case, all the data on partition E will be transferred into D:drive.
If there's any of the unallocated space on your disk, you can directly merge it into the target drive wherever it is.
Step 3. To save the changes, press "Apply" on the toolbar.
Conclusion
Managing disk partitions on a Windows PC is essential for optimizing storage space and organizing data efficiently. With a reliable Windows Partition Manager like AOMEI Partition Assistant Standard, you can simplify this process and gain full control over your disk partitions. In addition, it is also a free PC cleaner. If you want to make your PC run faster, you can not miss it.